windows 默认支持很多打印机,因此您可以在将其连接到 pc 后立即开始打印。 但是,即使安装了正确的驱动程序,您也可能会遇到“无法连接到打印机”错误。 如果您没有正确设置打印机或打印机电缆可能松动,则可能会发生此错误,仅举几个原因。
如果您无法从某些应用程序打印或无法在 Windows 上连接打印机,这里有一些故障排除方法。
1. 重启打印机:
重新启动打印机是解决大多数与打印机相关的连接问题的最佳方法。
使用以下步骤重新启动打印机非常简单:
按 Power:按钮。 打印机的显示屏关闭后,您必须从打印机上拔下电源线。 在重新连接电源线之前至少等待 20 秒。 现在,您可以从 Windows PC 订购测试打印并检查连接问题。在大多数情况下,只需重新启动即可解决打印机的所有连接问题。 但是,如果这不能完成您的工作,还有很多其他方法。
2.检查所有连接的电缆:
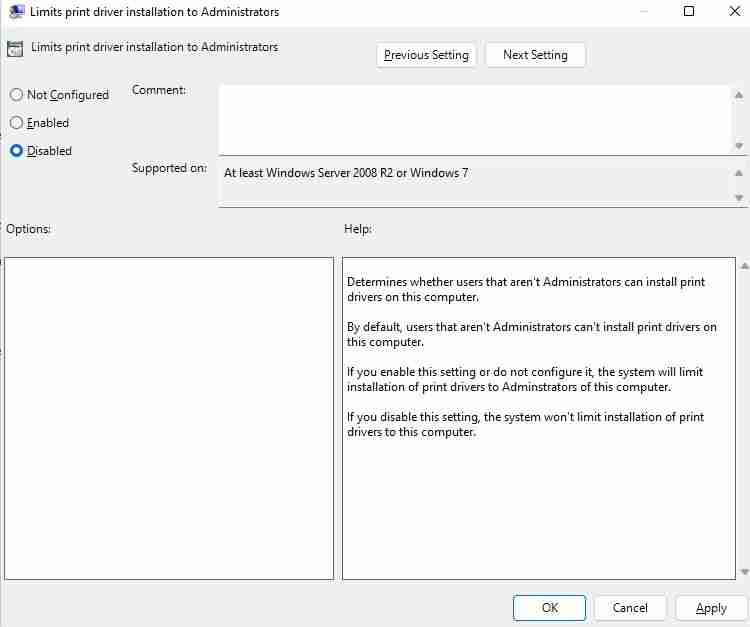
另外,请确保 允许后台打印程序接受客户端连接: 选项设置为 未配置: 或者 启用:.
笔记: :GPE 功能是 Windows 专业版、教育版和企业版独有的。 因此,您必须使用一种变通方法来访问 Windows Home 上的组策略编辑器。
4. 更新您的打印机驱动程序:
如果您尚未安装打印机的驱动程序,请前往打印机制造商的网站并从那里下载必要的驱动程序。
如果您已经安装了驱动程序但仍然遇到问题,则需要更新驱动程序。 按照下面提到的步骤更新打印机的驱动程序:
按打开开始菜单 win :键和打字 设备管理:.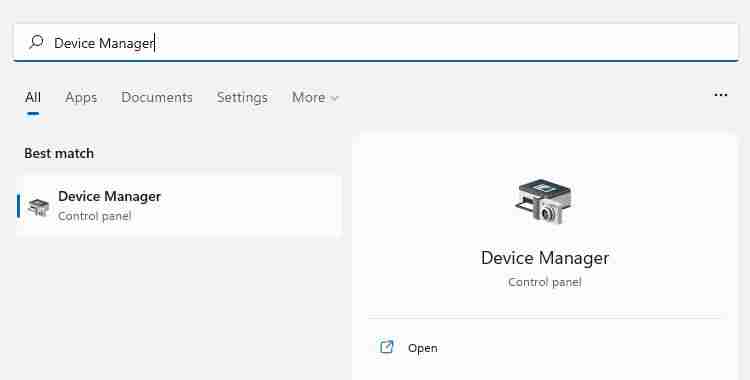
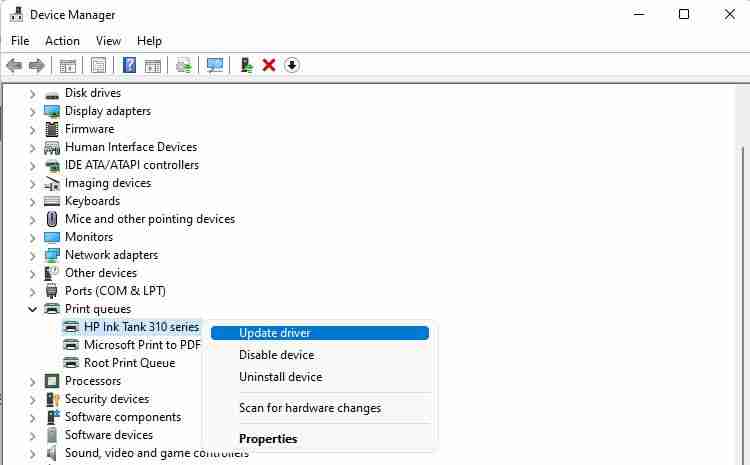
如果您不是极客并且想要一键式解决方案,则可以使用任何适用于 Windows 的免费驱动程序更新程序。 在运行驱动程序扫描之前,您必须将打印机连接到您的计算机。
如果预装的驱动程序损坏,可能会导致打印机出现问题。 值得庆幸的是,随着每次重大更新,Microsoft 不断增加对越来越多的打印机及其驱动程序的支持。 这就是为什么我们总是建议更新到最新的 Windows 版本。
5. 运行打印机故障排除程序:
Microsoft 提供了专门的疑难解答程序,用于修复 Windows 中与打印机相关的问题。 因此,如果您仍然无法解决与打印机相关的问题,运行打印机故障排除程序可能会有所帮助。
以下是运行打印机故障排除程序需要遵循的步骤:
按 win + i :打开“设置”应用程序。 点击 系统 > 疑难解答 > 其他疑难解答: 然后点击 run :旁边的 打印机 :选项。 完成后,疑难解答程序会自动在屏幕上向您显示推荐的修复方法。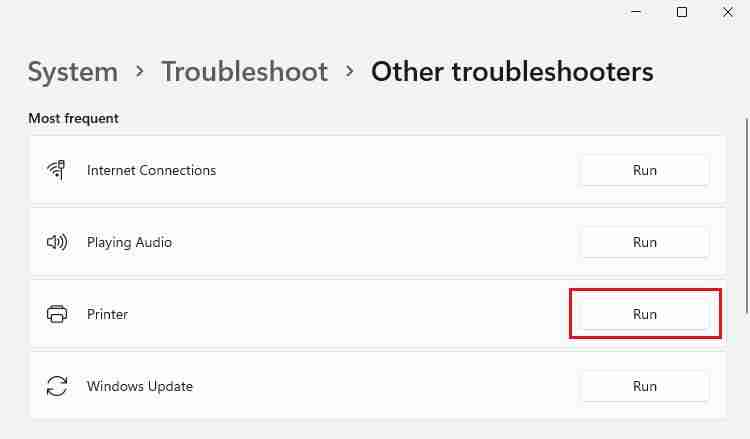
如果您不是技术人员,在默认疑难解答程序的帮助下修复与 Windows 相关的错误是一件轻而易举的事。 如果你有兴趣了解更多信息,请查看 Windows 11 中的每个疑难解答程序。
6.重新启动打印后台处理程序服务:
如果您已经执行了上述所有步骤但仍在苦苦挣扎,重新启动打印后台处理程序服务可能有助于缓解您的头痛。
Windows 中的 Printer Spooler 服务可帮助操作系统识别连接的打印机。 因此,如果后台打印程序服务被禁用,即使是错误地禁用,您也无法使打印机正常工作。
您可以使用以下步骤重新启动后台处理程序服务:
按打开运行菜单 win: + R :组合键。 出现菜单后,键入 服务.msc :然后点击 好的:. 向下滚动并找到 打印后台处理程序 :在列表中。 点击 打印后台处理程序: 选项,然后在屏幕左侧单击 重新开始:.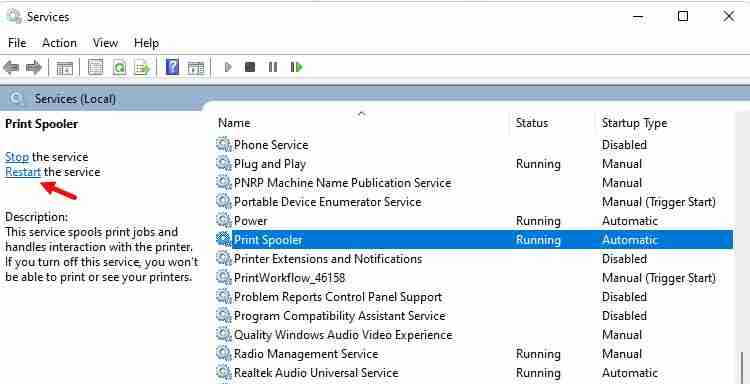
让您的打印机再次工作:
希望以上所有方法可以帮助您修复 Windows 计算机上的“无法连接到打印机”错误。
虽然此错误没有具体原因,但最常见的故障来自打印机驱动程序。 因此,强烈建议及时更新驱动程序,不要在事先不知情的情况下调整 Windows 中的任何设置。




